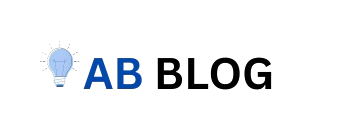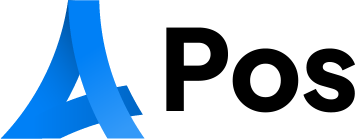Introduction:
Why WordPress?
So, you’ve decided to build a website—awesome! But now comes the big question: Where do I even start? The answer is simple—WordPress. It’s the world’s most popular website builder, powering over 40% of all websites online. Whether you’re launching a blog, business site, or portfolio, WordPress gives you the tools to make it happen—no coding needed.
Prerequisites Before You Start
Before jumping into WordPress, you’ll need two things:
- A domain name (e.g., yourawesomewebsite.com)
- A web hosting plan (this is where your website files live)
Let’s walk through those steps.
Choosing a Domain Name
Think of your domain as your address on the internet. Pick something short, catchy, and relevant to your brand. Use domain registrars like Namecheap or buy directly from hosting providers.
Selecting the Right Web Hosting
For beginners, shared hosting is budget-friendly and easy to manage. Providers like Bluehost, SiteGround, and Hostinger even offer one-click WordPress installations.
Installing WordPress Automatically or Manually
Most hosts let you install WordPress with a single click from your dashboard. Prefer the manual route? Download WordPress from wordpress.org, upload it to your hosting account, and follow the installation wizard.
Getting to Know the WordPress Dashboard
Once installed, log in at yourdomain.com/wp-admin. This is your control center.
Overview of the Dashboard Menu
Here you’ll find tabs for:
- Posts
- Pages
- Appearance
- Plugins
- Settings
- Tools
Explore them one by one and familiarize yourself.
How to Change Site Title and Tagline
Navigate to Settings > General. Update your site title and tagline—this is what visitors and search engines will see.
Understanding Posts vs. Pages
Posts are blog entries that show up in reverse chronological order. Pages are static—think “About” or “Contact.” Use both wisely.
Essential Settings After Installing WordPress
Setting Permalinks
Go to Settings > Permalinks and choose “Post name” for clean, SEO-friendly URLs.
Configuring General Settings
Adjust time zone, date format, and language to match your location and preference.
Managing Discussion Settings (Comments)
Under Settings > Discussion, you can control how comments are handled—enable, disable, or moderate them.
Choosing and Installing a Theme
Themes control the look and layout of your site.
Free vs. Premium Themes
Free themes are great for starting out, but premium ones often offer more features and support. Astra, OceanWP, and Neve are top-rated free themes.
How to Install and Activate a Theme
Go to Appearance > Themes > Add New. Search, preview, and activate in a click.
Customizing Your Theme
Under Appearance > Customize, tweak colors, typography, layout, and more. This is your visual playground!
Must-Have Plugins for Beginners
Plugins extend your site’s functionality. Think of them as apps for your website.
Installing Plugins
Navigate to Plugins > Add New, search by name, and click “Install Now” then “Activate.”
Essential Plugins for Security, SEO, and Speed
- Yoast SEO – for on-page SEO
- Wordfence Security – to block hackers
- UpdraftPlus – for backups
- WP Super Cache – to speed up your site
Creating Core Pages of Your Website
Start with the essentials.
Home, About, Contact, Blog, Privacy Policy
Use Pages > Add New to create each one. Use the Block Editor to add headings, paragraphs, images, and more.
Adding Menus and Navigation
Go to Appearance > Menus to create your site’s main navigation menu and assign it to a location.
How to Create Your First Blog Post
Using the Gutenberg Block Editor
Gutenberg makes adding content fun and visual. Each paragraph, image, or button is a “block” you can move or customize.
Adding Text, Images, and Links
Just click the + button to add blocks. Add engaging headlines, paragraphs, and visuals. Don’t forget to add relevant internal and external links.
Securing Your WordPress Site
Install a security plugin like Wordfence or Sucuri. Keep WordPress, themes, and plugins updated to close security holes.
Backing Up Your WordPress Site
Backups are your insurance policy. Use UpdraftPlus to schedule automatic backups to Dropbox, Google Drive, or your server.
Final Touches and Going Live
Testing Responsiveness
Use tools like Google’s Mobile-Friendly Test to ensure your site looks great on all devices.
Submitting Site to Search Engines
Submit your site’s URL and sitemap to Google Search Console and Bing Webmaster Tools for faster indexing.
Basic SEO Tips for Beginners
- Use keywords naturally in your content
- Add alt text to images
- Write compelling meta descriptions
Conclusion
Starting a WordPress site may seem overwhelming at first, but with this step-by-step guide, you’ve got a clear path forward. From installation to going live, each step builds on the last. Now you’re not just someone who has a website—you’re someone who knows how to manage one.
FAQs
Q1: Is WordPress free to use?
Yes, WordPress.org is free. You only pay for hosting and a domain name.
Q2: Can I build a site without coding knowledge?
Absolutely! WordPress is beginner-friendly and doesn’t require any coding to get started.
Q3: What’s the difference between WordPress.com and WordPress.org?
WordPress.com is a hosted platform; WordPress.org is self-hosted and more customizable.
Q4: How do I make my WordPress site secure?
Use strong passwords, update regularly, and install a security plugin.
Q5: Can I change my theme later?
Yes, but some formatting may change. It’s best to finalize your theme early.
Please don’t forget to leave a review.
Explore more by joining me on abdallablog